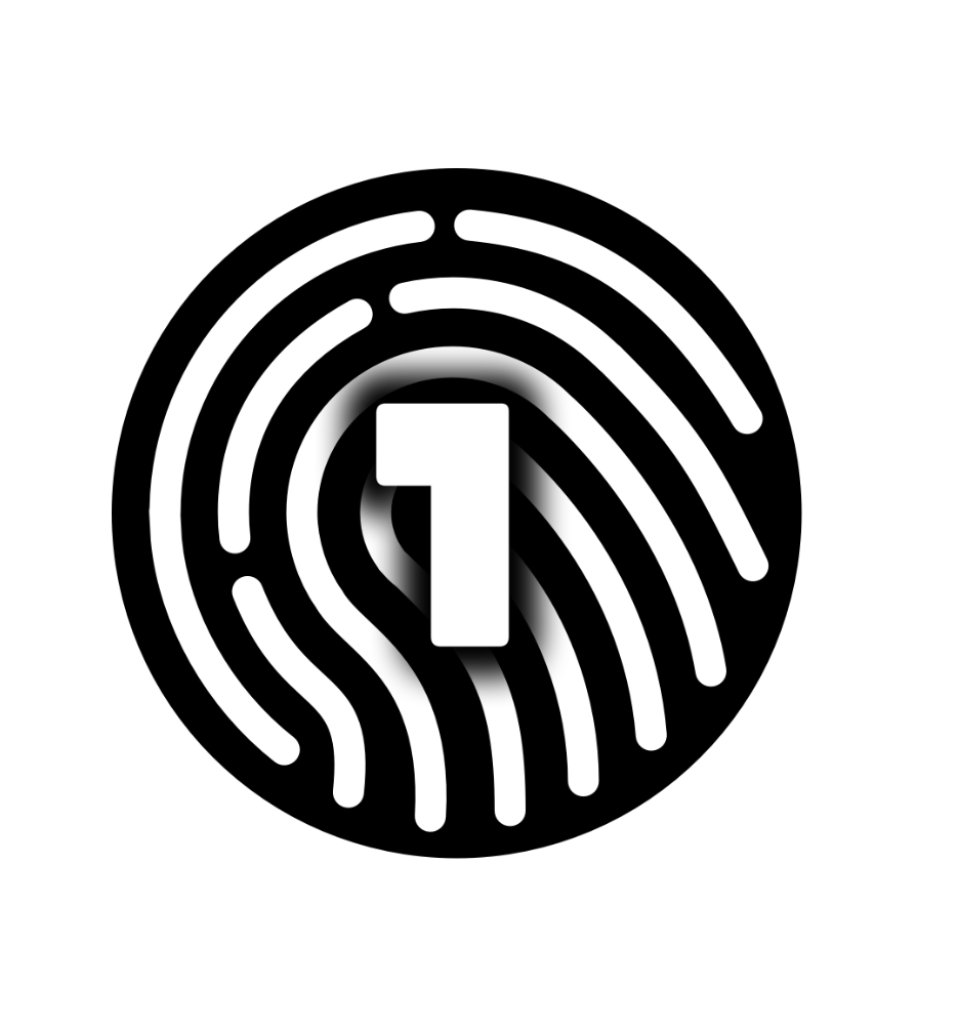Self-Guided Tech Setup for Unlicensed Team Members
Step #1
Adding the Google
Chrome Profile &
Pairing the OneLogin Protect app
Compass’s tools are designed and built for use with Google Chrome, so we recommend that you use Chrome for your onboarding and with the Compass tools moving forward. Please click on this link if you still need to download Google Chrome.
At Compass, we use OneLogin Protect to keep you and your data secure via two-factor authentication security. OneLogin pairs with your mobile device to verify that activity in your account was initiated by you. The OneLogin Protect app is essential for setting up and accessing your account.
Download the The OneLogin Protect app can be from the App Store (Apple) or the Google Play Store (Android). You can also scan the QR code on the top-right using your phone’s camera. Complete the steps in the video to the right once the Onelogin Protect App is downloaded on your mobile device and Google Chrome is downloaded on your computer.
Important Note about OneLogin Protect
Once your have paired your mobile device with your Compass account via the OneLogin Protect app - a 6 digit code will appear in the app (see example left). This code will refresh every 30 seconds. Moving forward, when signing into your Compass account, The OneLogin Protect app will send you a push notification to accept your login OR you may use your app provided 6 digit code to advance into the platform.
You will need the OneLogin Protect app on your phone from this point forward as it is your passkey into your Compass account.
Step #2
Resetting your OneLogin Password
Your OneLogin password will be your password for all of your Compass accounts, including your email, calendar, and Compass.com Agent Home. We recommend resetting your password by logging into compass.onelogin.com with your temporary password provided in the email from our onboarding specialist.
Step #3
Setting up your OneLogin Extension & Compass Bookmarks
When you’re logged into your Compass Chrome profile, you will have access to the OneLogin extension, where you’ll be able to easily access the Compass suite of tools with the click of a button.
Once the OneLogin extension has been pinned, you can click on it to access the full suite of Compass tools. Here are a few sites you may find useful:
Compass | Agent Home - Your new Agent Home page! Here you can find Search, Marketing Center, the CRM (Contacts) and so much more.
Compass Boutique - Your one-stop-shop for branded clothing, office swag, and more.
Gift Center - Everything you need for client gifting in one place.
Google Workspace (G Suite) - Access your Compass email, calendar, and drive.
Navigation Center/Zendesk - The Wikipedia of Compass where you can find training resources,
company information and more.
Workplace - The networking platform leveraged by the entire Compass community to communicate internally.
Xpressdocs - Access your orders through our professional printing partner.
The following bookmarks were preset for you to use.
OneLogin - Portal with access to all Compass accounts and resources.
Agent Home - Your Agent Home page on Compass.com where you’ll access the Compass tools.
Email - Your Compass email inbox.
Calendar - Your Compass calendar with access to local events and trainings.
Compass National Onboarding Site - Your self service onboarding guide which you can reference at any time.
Step #3.5
Getting started with your Gmail and Google Calendar
Now let’s set up your Compass Gmail account and calendar. Start by going to your Gmail inbox. This can be found by clicking “Google Workspace” in your OneLogin extension, or by using the bookmark we saved above.
In your Gmail inbox let’s set up your email signature.
At the top of your email inbox, you should see an option that says “Set a Signature”
Click that option and you’ll be directed to Settings. Scroll down until you see your email signature.
The signature has already been set up for you, but if you’d like to make an additions or if you notice any errors, feel free to update it. If you do make changes, make sure to scroll to the bottom and click “Save Changes.”
This email signature will now be included on all emails sent from your account.